
大家现在应该都用的是Windows10系统吧
那么你知道怎么对Win10系统进行设置
让它使用起来更如舒服这期就来聊聊怎么对Win10系统进行调教

01防止C盘爆满打开系统设置找到存储下滑找到新内容保存位置将保存位置都改为c盘以外的磁盘这样设置的目的是让下载的视频图片等都不会在c盘从而可以有效的防止c盘爆满
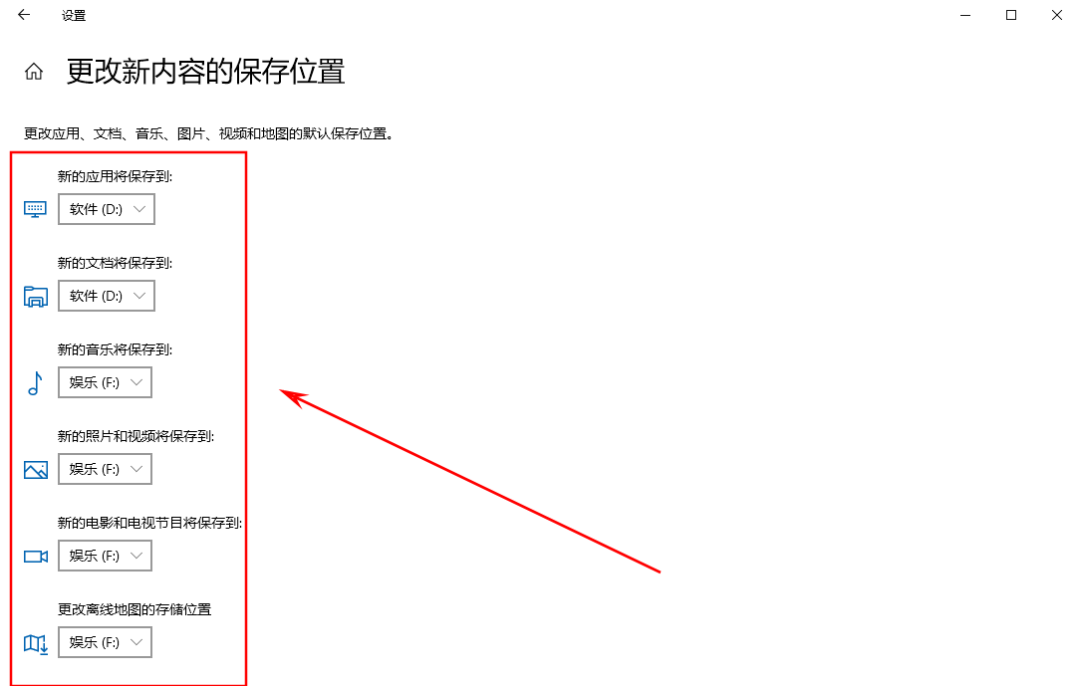
02
进入免打扰模式打开设置,然后点击【系统】,选择左侧的【通知和操作】把这里的通知开关关掉。
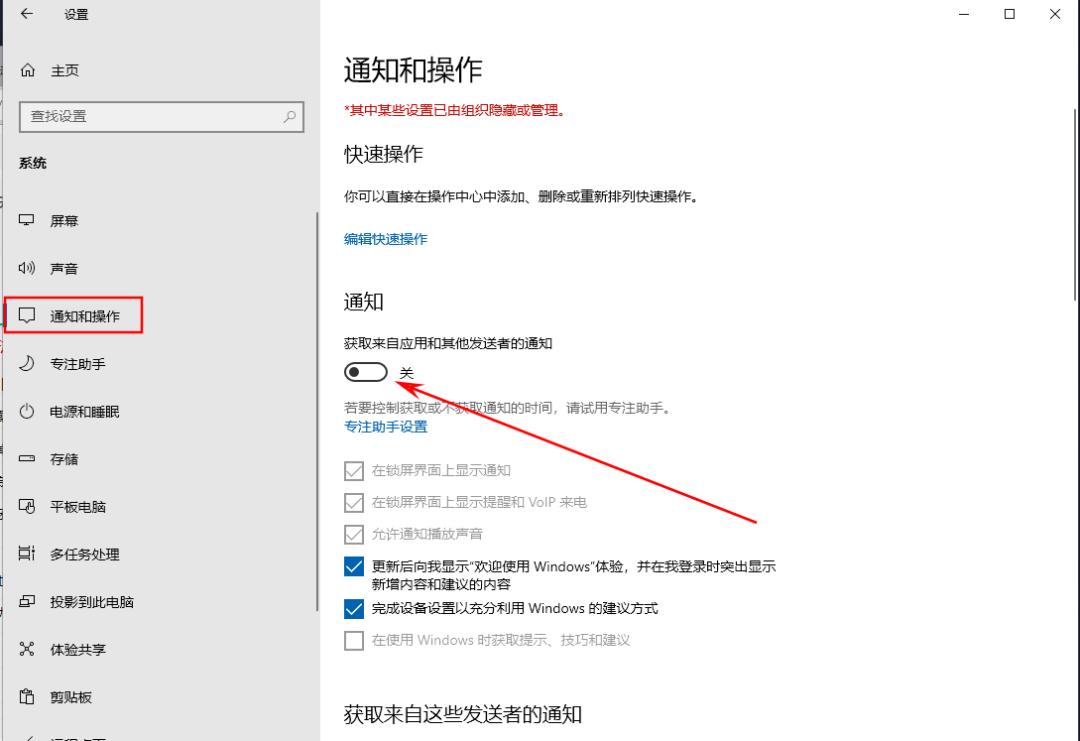
然后再选择左侧的【专注助手】
接着把这个按钮给关闭了这两步的目的可以是让你可以让你更专心地996工作避免不必要的通知打扰到你
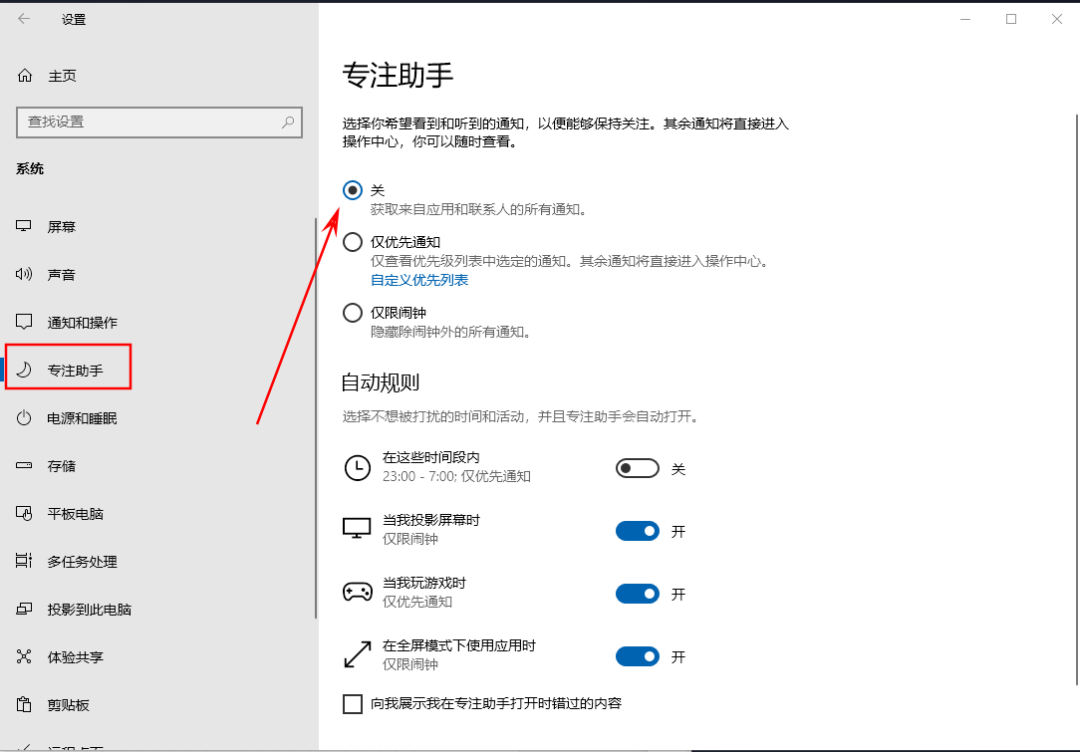
03定期清除电脑垃圾点击左侧的【存储】,把存储感知开关打开然后点【配置存储感知】或【立即运行】;进去之后将运行存储感知设置为在可用磁盘空间不足时;删除临时文件的时间可以按自己的实际情况进行设置。根据自己的实际情况对这里和这里进行设置这个设置可以让系统自动定期清理你的电脑垃圾让你的电脑使用更加流畅。
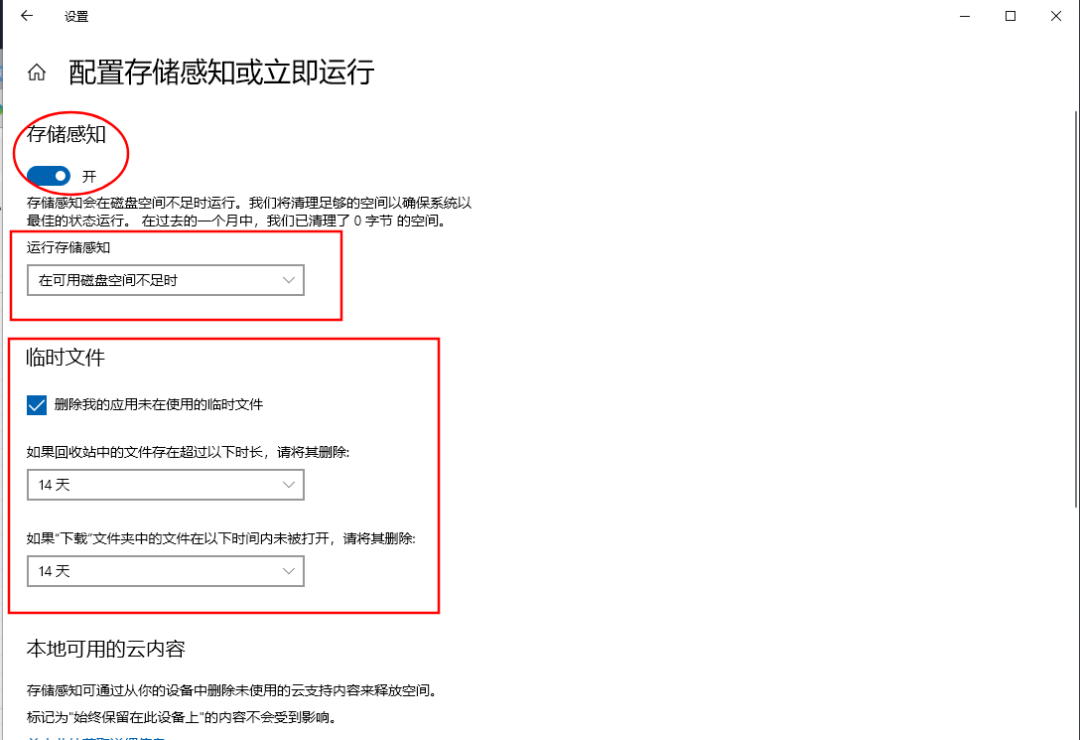
04
电脑开机优化在设置主页,找到【应用】,点击【启动】,把这里你不需要开机启动的程序全部关掉
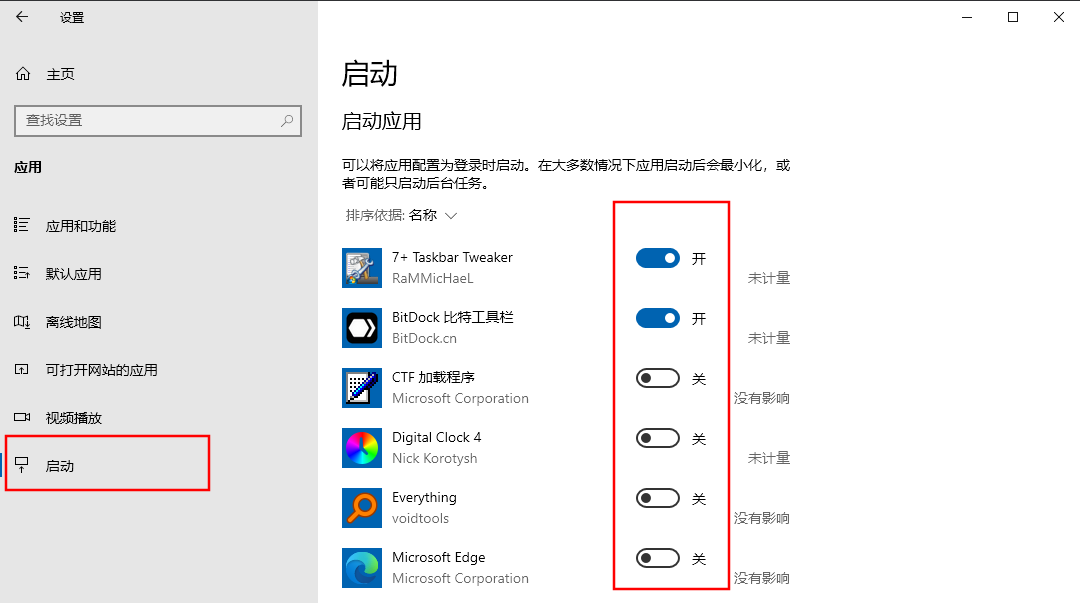
这个设置是和360,火绒这类的第三方电脑管理软件里面的开机优化功能类似都是为了加快你的开机启动速度尽量减小后台程序内存的占用。
05
关闭系统更新如果要评一项Win10中操蛋的功能那么系统自动更新 一定名列第一打游戏时他更新写PPT的时候它更新好不容易摸个鱼看看小电影时候它还要更新无论你想不想更新它都是。。。。。那我们该怎么关闭它呢鼠标移动到电脑任务栏右键点击然后打开任务管理器选择服务里面的最下面的打开 服务选项
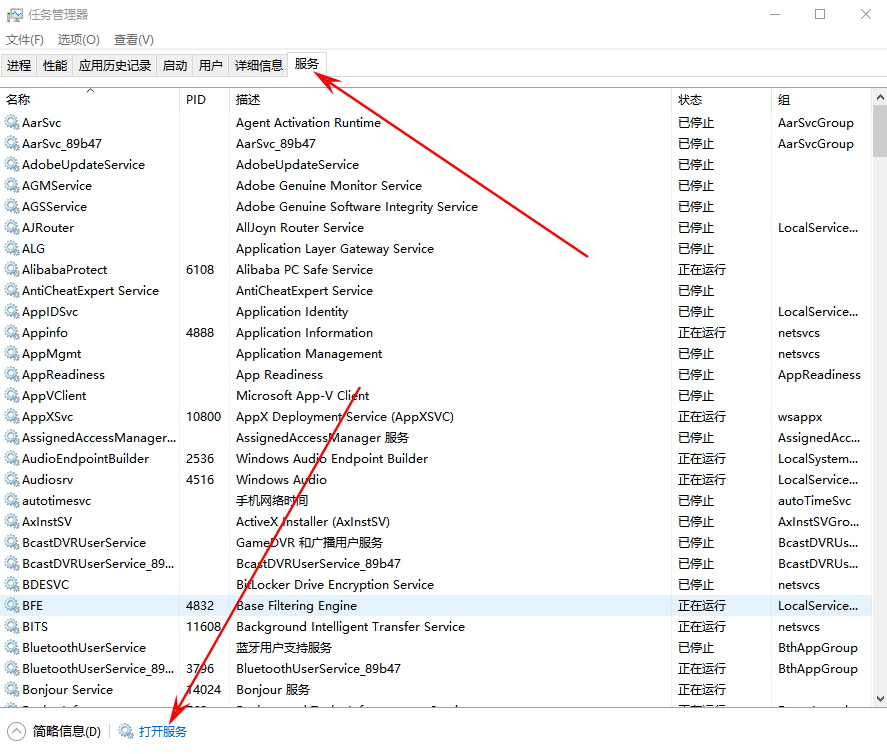
然后从中找到“Windows Update”双击打开,先停止服务状态后 再将其中的启动类型设置为【禁用】。
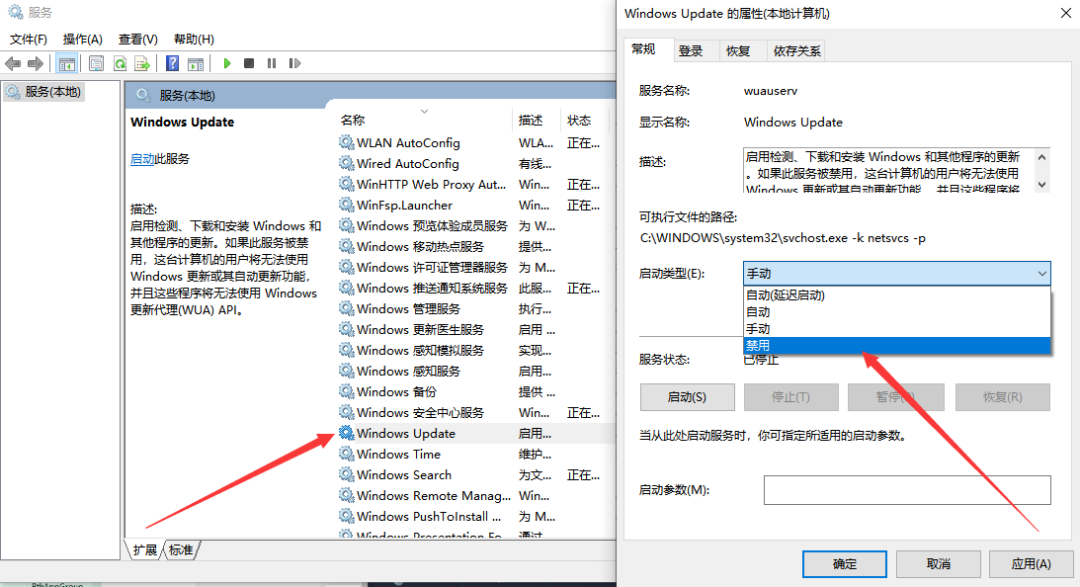
在【恢复】选项卡中,将第一次失败、第二次失败和后续失败都设置为无操作就可以了。
06防止文件误删不知道大家有没有遇到在下载一些绿色软件的安装包解压后往往发现里面没有exe后缀的安装程序或者绿化补丁这个问题往往就是Windows自动的杀毒软件windows defender搞的鬼它认为这些文件威胁然后也不告诉你就。。。。所以为了避免这一情况你需要打开设置的界面,点击更新和安全;在更新和安全的左侧列表中找到 Windows安全中心或者windows defender点击并打开;选择病毒和威胁防护然后把这个选项里面的实时保护这一项给关闭了这么你以后,安装绿色类的软件就不用担心缺少相关的文件了
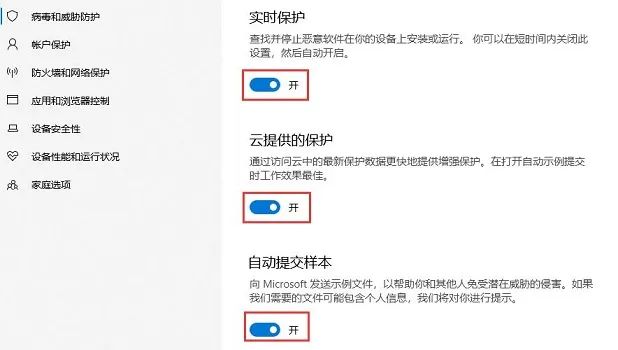
07电脑重装必备小技巧最后在带来一个小技巧我们都知道重装系统可以解决99%的问题可是重装系统后电脑桌面原来的软件快捷方式和原来桌面上的文件都会给删除或者格式化而按照下面的设置就可以有效的解决这个问题在除C盘外的其它任意储存盘新建一个桌面文件夹然后依次打开计算器右键打开桌面属性点击移动把桌面默认保存在C盘的路径更改到刚刚新建的那个桌面文件夹这样做 一来可以减轻系统盘C盘的储存压力
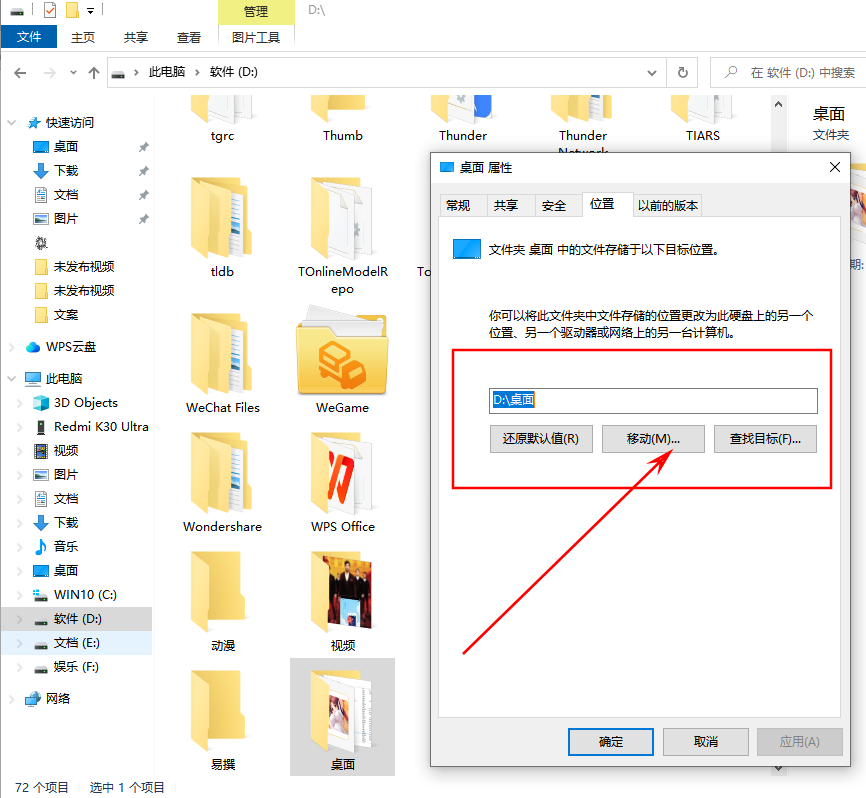
二来重装电脑之后你只需要把C盘的路径给更改回去你的电脑桌面就会和重装前的电脑桌面一模一样了比如这是我重装电脑后电脑桌面只需要把桌面路径更改成为以前的路径就会发现桌面上瞬间多了许多软件快捷方式和桌面文件Ok,今天的分享就到这里如果大家有更多Win10使用技巧欢迎评论区留言分享

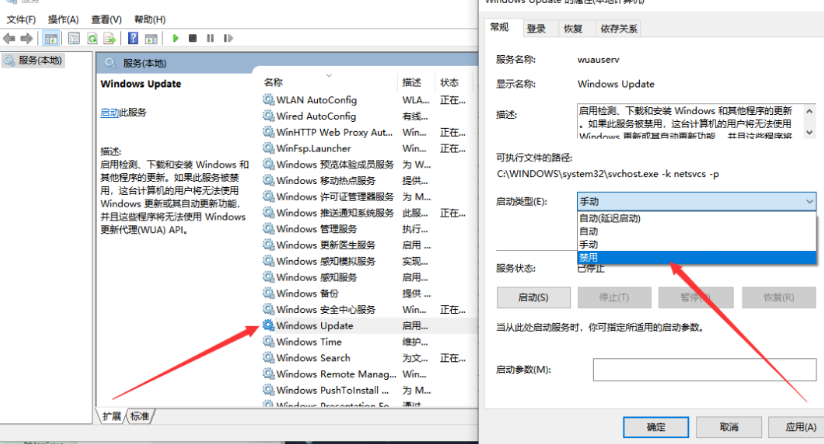










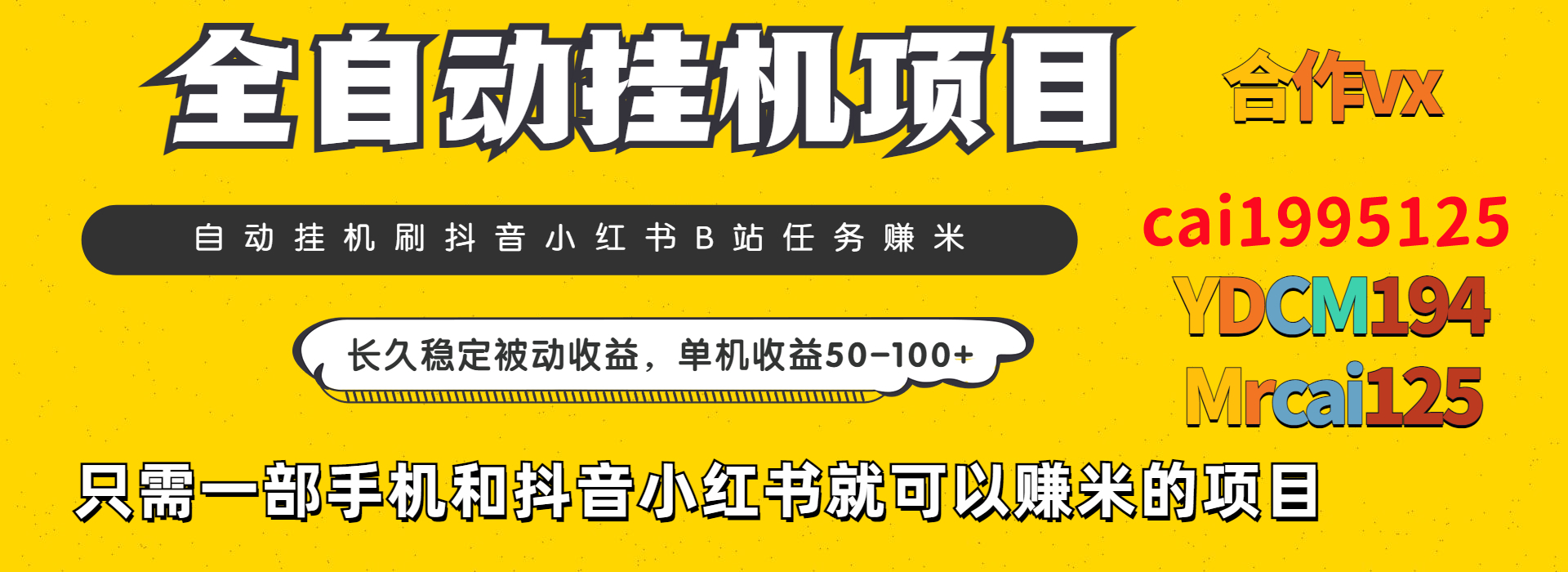


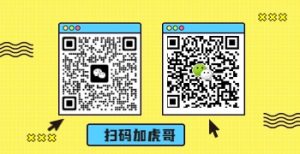














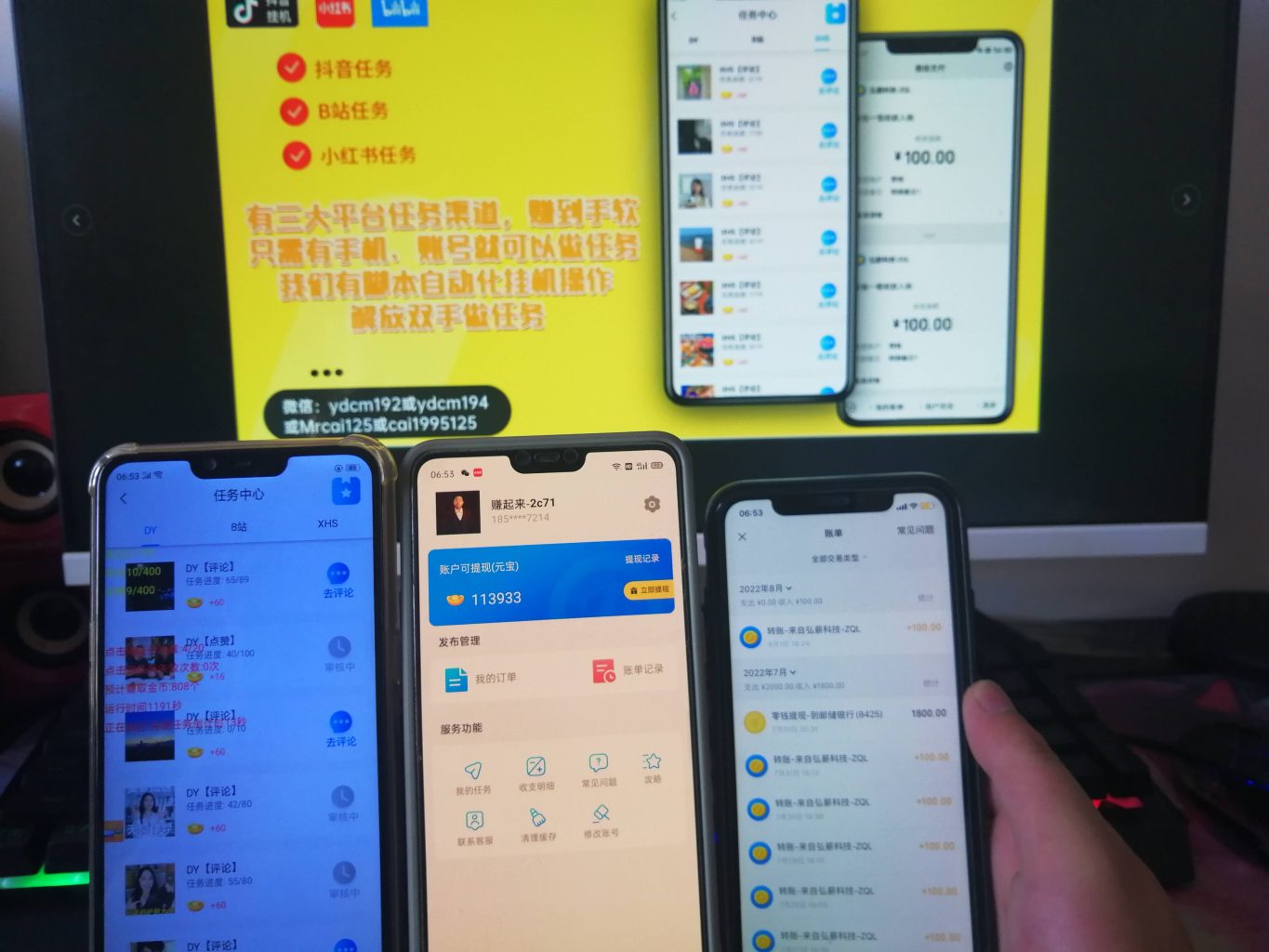



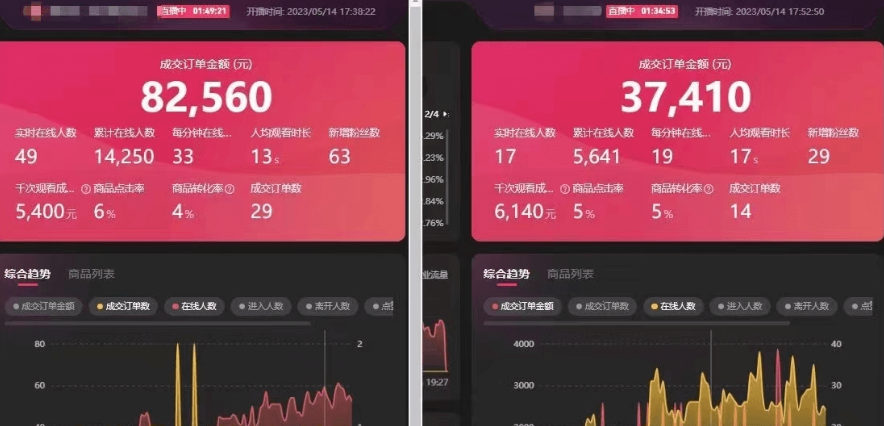

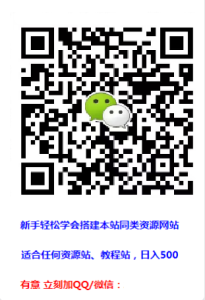


暂无评论内容