
感谢(思缘论坛 / Aman.zr)的分享!
这个实例是模仿天猫服饰活动页做的一个banner,在蓝色理想论坛有网友对实例中的立体格子背景做法疑问,我静下心来,花了点时间将效果做出来。立体格子的结构比较简单,主要是要认真观察细节,处理好阴影的效果。
高清图片:
教程详情
程序: Adobe Photoshop cs6
难度:中级
预计完成时间: 1 小时
天猫服饰banner 最终效果图

下图为天猫服饰原图

第一步
1、按ctrl+N,新建一个文档,大小1200x500px,命名为“tmall_banner”
2、用矩形工具(U),绘制一个 1200×500 的长方形,颜色为 #465074,并将图层命名为“背景01”

第二步
1、复制图层“背景01”,将矩形改成渐变填充(#465074 — #6676aa — #465074)
2、添加蒙版,用渐变工具在蒙版上拉出左右两个渐变
注意:渐变条的设置,一边黑色,另外一边透明

第三步
1、制作单个格子,用矩形工具(U),绘制一个 125×125 的正方形,颜色 #465173
2、对齐正方形边缘拉出参考线,并在添加4个节点,如下图所示
3、删除相应节点,并向上移动底部中间的节点

第四步
1、复制上一步生成的图层,命名为“底板” 颜色改为#7789c7,调整节点如下图
2、用钢笔工具(P),绘制左边侧板形状,颜色 #6579af,接着绘制右侧板 颜色为 #596792

第五步
1、这一步我们来绘制高光,选择直线工具(U),颜色为白色,粗细 2px,在侧板对角线绘制,命名为“左高光”
2、添加蒙版,用渐变工具(G)蒙版上拉出渐变,渐变设置 (黑–白–黑)
到这里,基本格子就画好了,接下来我们添加纹理和阴影效果

第六步
调整图层顺序,并将图层“底板”,“左侧板”,“右侧板”放在一个编组中,命名为“板”

第七步
1、在编组“板”上,新建一个图层,命名为“纹理”,用矩形选区工具(M)绘制选区,并填充白色
2、添加杂色滤镜 “滤镜 –> 杂色 –> 添加杂色”,输入数值
3、添加模糊滤镜 “滤镜 –> 模糊 –> 高斯模糊”,输入数值 0.3
4、将图层混合模式改为“叠加”,不透明度 8%
5、按住 alt 键,在纹理和“板”编组之间点击,形成剪切蒙版
可以将“纹理”层缩小点,使效果更加细腻。

第八步
1、复制图层“底板”,并将其拖到图层“矩形1“底下,更改填充为渐变填充 (黑 — 灰(#adadad)),命名为”阴影01“
2、将”阴影01“层下方节点拖到中间位置,如图所示
3、将图层混合模式改成”正片叠底“,不透明度 30%;
4、在图层上添加蒙版,用画笔工具(B) 黑色,在图示位置涂抹

第九步
1、复制图层”阴影01“,命名为”阴影02“,将图层改成纯色填充, 颜色 #3d4662,并调整节点位置
2、将图层混合模式改成”正片叠底“,不透明度 23%;
3、用画笔工具(B) 黑色,在图层蒙版涂抹,如下图所示
ok,单个格子做好了

第十步
1、选择除背景外的所有图层,将这些图层转为智能对象,命名为”格子“

第十一步
复制多个”格子“,将其对齐排好并编组,命名为”格子全“

第十二步
接下来要开始添加文案的背景
1、用钢笔工具在下图图示位置ps设计,绘制一个多边形 ,颜色 #6a7aad
2、打开属性面板,调整羽化值 为2px

第十三步
1、复制上一步的图层,将填充颜色改成 #ece0bc,不透明度为25%;打开属性面板,调整羽化值 为15px
2、接着添加文案和品牌logo
3、最后在编组”格子全“上添加蒙版ps设计,用渐变工具(G)在蒙版的下、左、右边缘处拉出3个渐变,渐变条有一边必须是透明的,才能在同一蒙版上拉出3个渐变

最终效果
本教程结束,希望对大家有所帮助 :)

原创教程投稿请发邮箱: 内容包括教程、素材网盘、你的二维码等个人资料











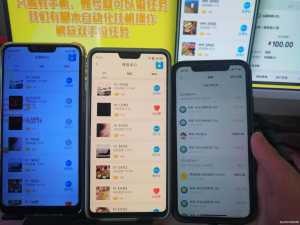

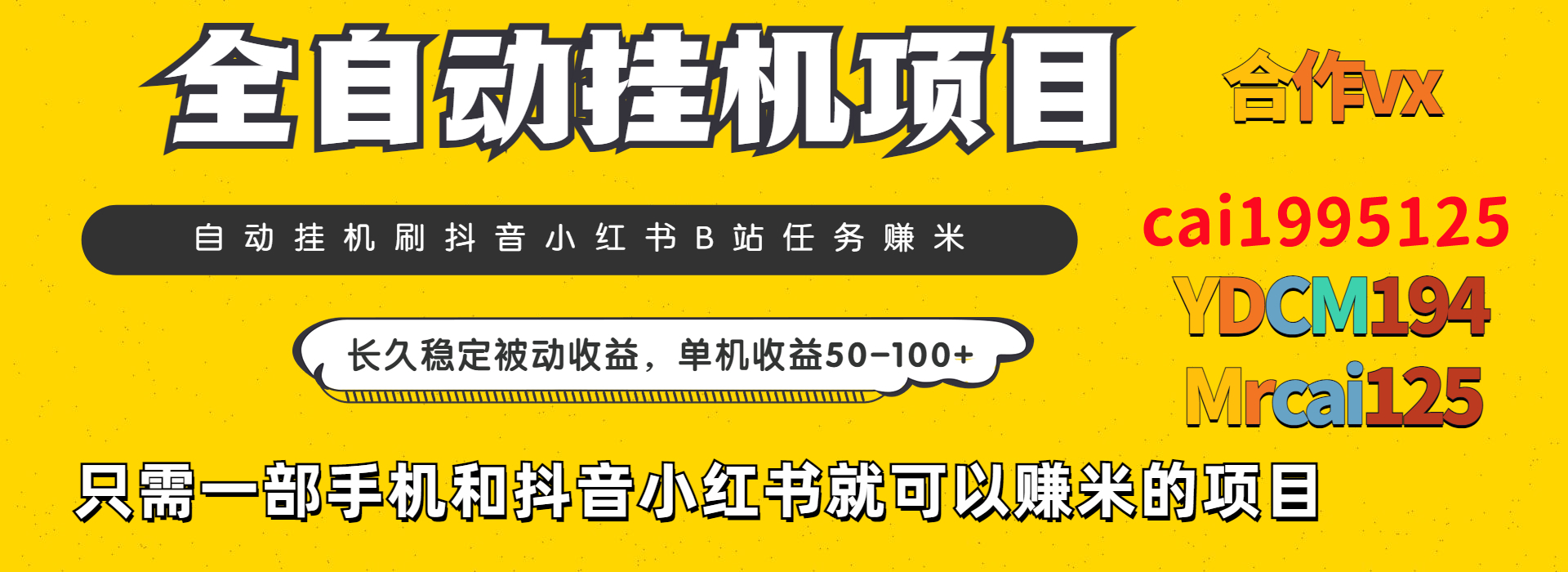


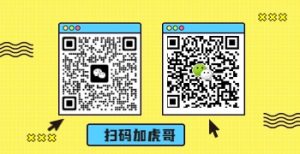














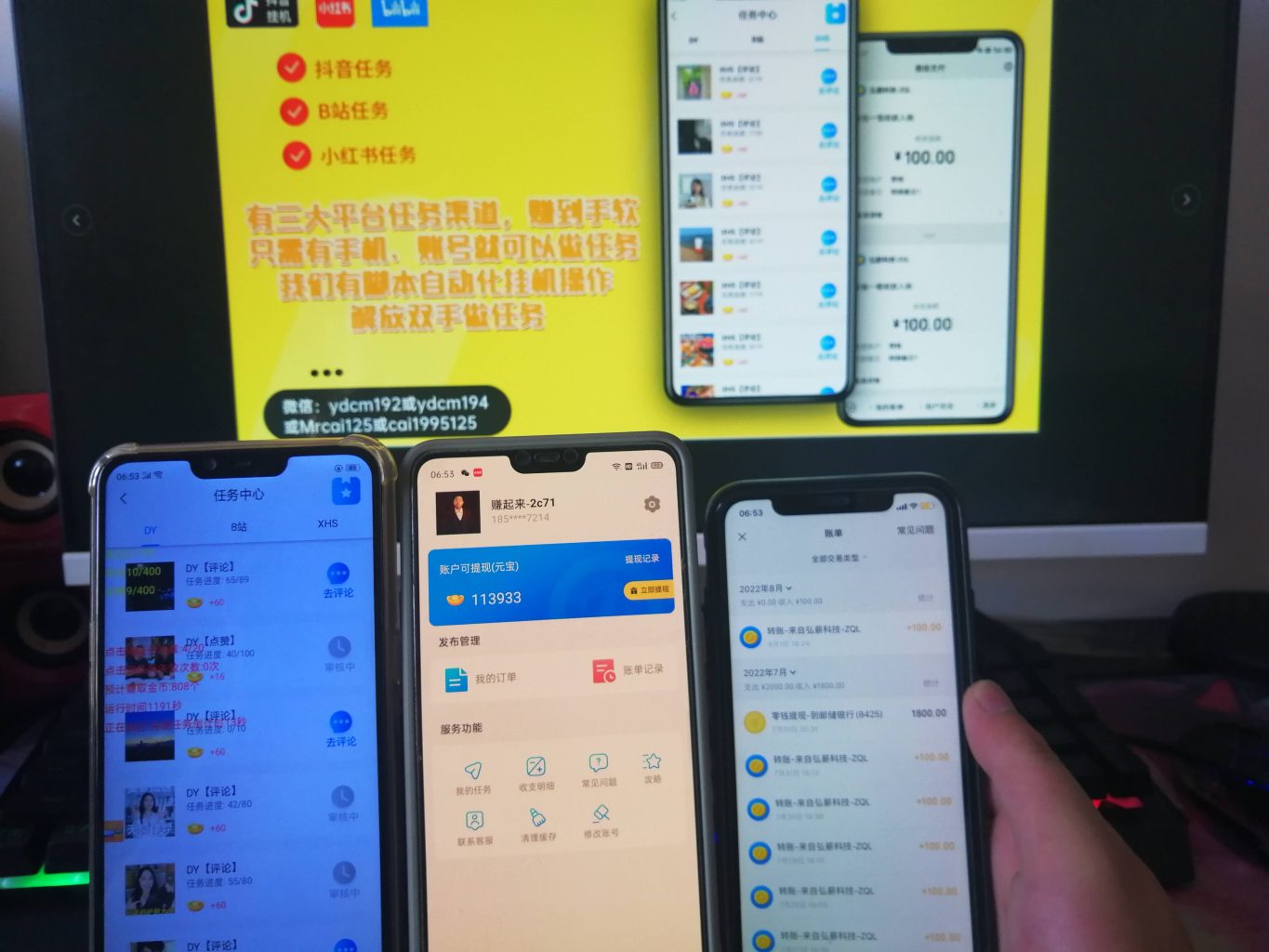



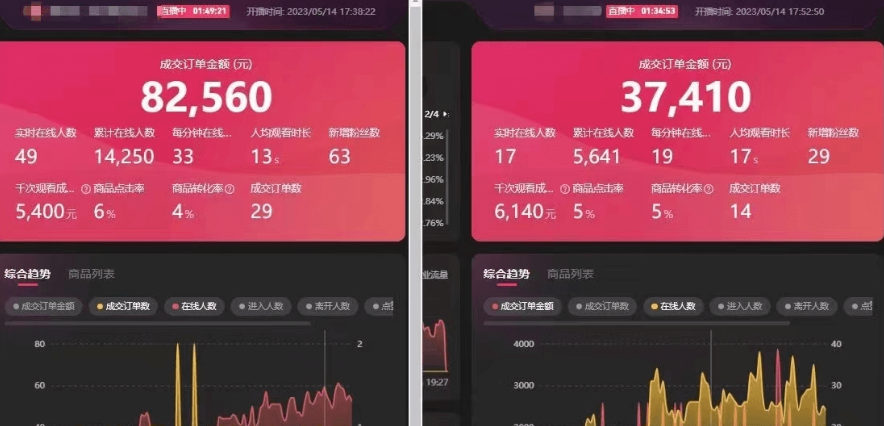

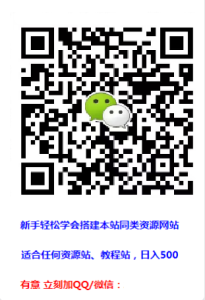


- 最新
- 最热
只看作者